
You can trim your video and make other changes.Īll SNL presentation videos must be captioned.Select Edit from the Options pop-up menu.From the Screencast-O-Matic Manage Recordings screen, select a video.Click the video thumbnail image to edit your video.The selected video is imported into Screencast-O-Matic. Select a video file from your computer.From the Screencast-O-Matic Manage Recordings screen, click Import (upper right).Go to and click Open the Video Editor.If you don’t use Screencast-O-Matic to record your video, you can import a video from your computer. From here you can go Back to Recordings (upper left) or proceed to captioning your video following the instructions below.Make desired edits to your recording, then click Done.From the menu that automatically pops up, click Edit Video.All recording are stored on your machine. Click Pause and then Done to save your recording.
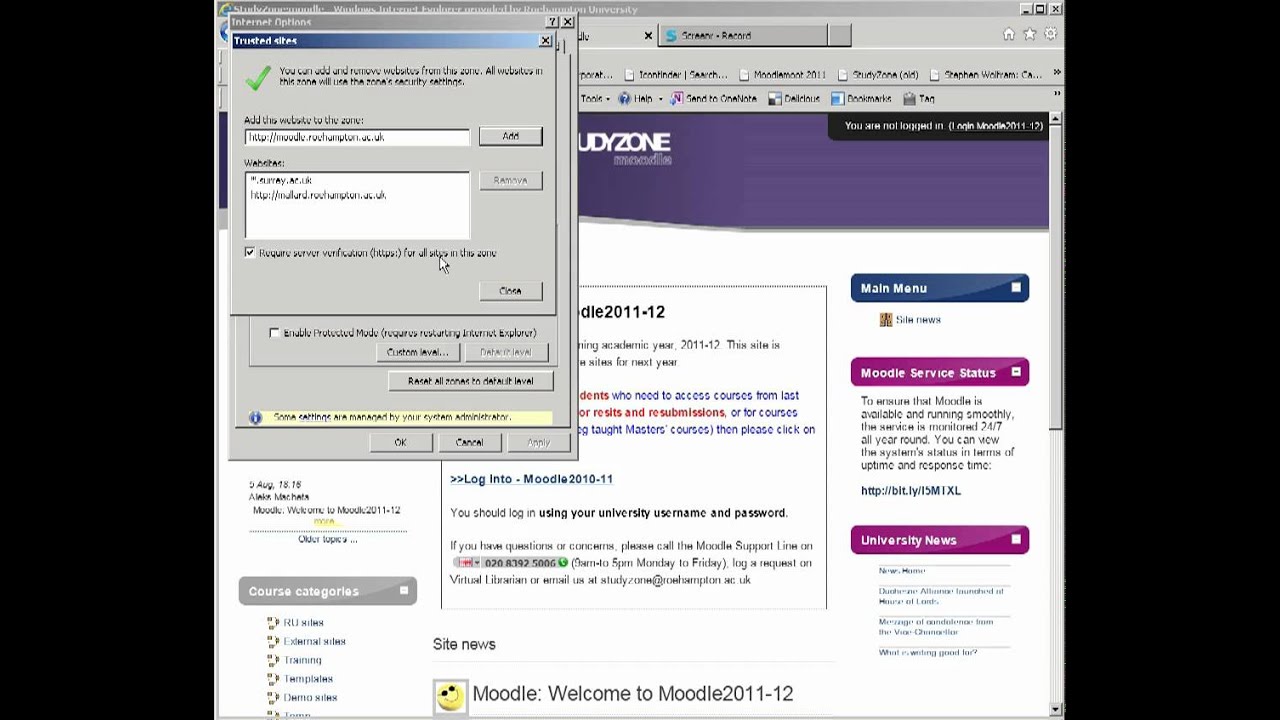
Click the red Record button to start recording.For additional options, click Preferences. The size of the area to be recorded can be set by selecting one of the standard sizes (such as 720p), or you can adjust the recording area manually by dragging the recording frame corners. Set your recording preferences, such as screen size, audio, and embedded webcam.When you initially launch Screencast-O-Matic, the Record options dialog is displayed.Note: If you prefer, you may use another method for creating your video, and then import your video into Screencast-O-Matic for captioning (see “Importing Video” below). Screencast-O-Matic has a screen recorder for creating presentation videos. You have free access to all Screencast-O-Matic features. The screen recorder should now appear on your screen.


Screencast-O-Matic provides tools for recording, uploading, and captioning your video. SNL provides a free Premier Screencast-O-Matic account to all presenters to help you create and caption your video presentation.


 0 kommentar(er)
0 kommentar(er)
